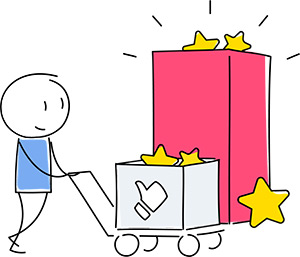How to manage the Report on Bookings
How to manage the Report on Bookings
In the “Report on Bookings” section, there is a list of all the bookings ever reported in TravelLine Extranet.
It can be used for
Searching for a booking and detailed information on it
Quickly composing a report
To find the report, go to “Reports”→ “Bookings”.
How to compose a report
Set the following filters to compose a report:
Status: active, canceled, unconfirmed bookings, reservation canceled in advance, and bookings with pending payment
Payment method: a selection of several or all the payment methods
Source: a selection of points of sale, for example, on the hotel website or on an online distribution channel
Channel: a selection of an online distribution channel
Rate: a rate plan at which the booking was paid
Currency: a currency of the payment
Click on the filter to see all the options. Tick those that you need for the report. To do this easily, select “Clear all” or “Select all”.
What stands for each filter
Status: active, canceled, unconfirmed bookings, reservation canceled in advance, and bookings with pending payment
Payment method: payment at check-in, bank card, bank transfer, and so on
Source: hotel website, online distribution channels, social media, metasearch engines, and so on
Channel: online distribution channels like Booking.com or Expedia
Rate: a rate plan at which the booking was paid
Currency: a currency of the payment
Set additional filters by arrival, departure, booking, and modification dates, stay period, and cancellation.
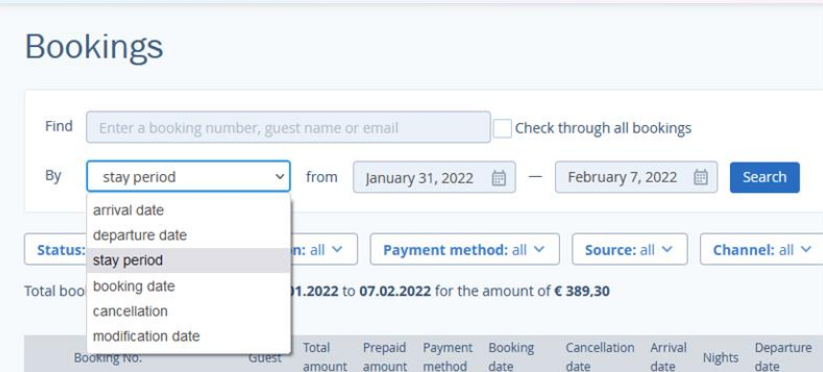
Click on the “View” button in the top right corner above the filters to set the data to be displayed in the report. In the lightbox, tick the options that you want. Click on “Done”.
After you compose a report, export it to Excel for printing or sending via email. To do this, select the “Export to XLSX” button on the right of the filters.
How to find the booking you need
In the “Find” box, write either a booking number, a guest’s name, or email address. Tick the “Check through all the bookings” box, so that the system ignores the dates selected below. Click on the “Search” button. The booking will appear in the search results.
N.B. If you ticked the “Check through all the bookings” box, but there is no booking in search results, select all for such filters as “Status”, “Payment method”, and others.
What can be done with a booking
It depends on a point of sale.
1. For bookings made on the hotel website
Click on the button with 3 dashes. There will open a drop-down list of things you can do with the booking.
View confirmation: view the confirmation that the hotel gets right after the booking on the website was made.
View booking confirmation: view the confirmation that is sent to the guest after booking.
Both of them can be printed out or exported to Word.
Resend a confirmation to email: send a confirmation again or notify about the booking modification.
Select a type of notification and recipients. Then, click on “Send notification”.
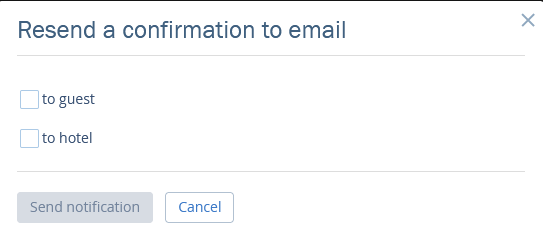
Modify the booking: if there is a mistake in a guest’s name, email, or phone number, correct it by selecting this option. Here, you can also add a comment to the booking. If guests selected bank transfers for individuals or legal entities as payment methods, you can download invoices when modifying as well.
Cancel bookings: it is used to cancel a booking. In this case, a guest will get an automatic notification of cancelation. If you cancel the booking by mistake, you can restore it by clicking a corresponding button.
2. For bookings made on online distribution channels
For these bookings, only viewing confirmation and resending are available.
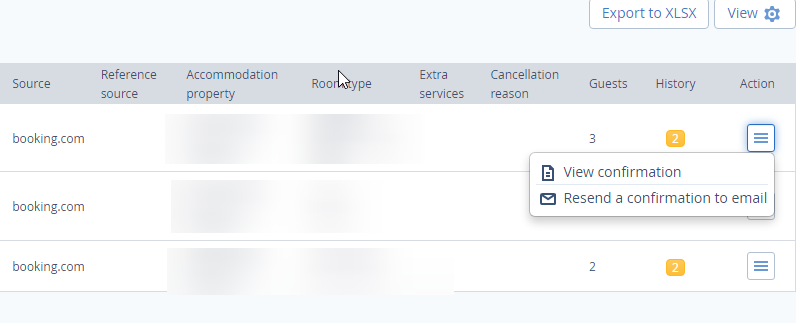
N.B. A booking made on an online distribution channel can only be canceled in its Extranet.
3. For any bookings
For any bookings that were modified, you can view modifications history (cancelations, adding more data, restoring).
To do this, click on the yellow square in the “History” column.
Contact TravelLine Support
If you have any questions, you can always contact the technical support manager.
Call us or ask your question right now.