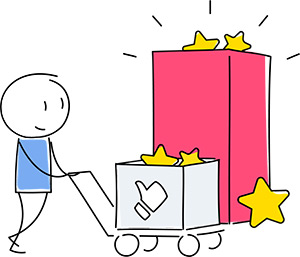How to change availability for several days at once
To change availability for several rooms categories on several dates at once, do “Group operation”.
1. Go to “Room management” > “Availability”. Open the “Calendar” tab and select the “Group operation”.
2. Select the time period for which you need to change availability.
3. For “Parameter”, select “Default availability”.
4. For “Value”, choose between “Set”, “Increase by”, or “Reduce by”.
5. Tick the needed room categories and write in numbers on the right of them.
If you selected “Set” for value in step No. 4, then write in the number that stands for the updated availability.
If you selected “Increase by” for value in step No. 4, then write in the number to add to the current availability.
If you selected “Reduce by” for value in step No.4, then write in the number that should be taken away from the current availability.
6. Click on the “Save” button.
In the table, the cells in the “Default availability” will be highlighted in green. This means that the availability was changed by hand.]
To start or stop sales of several room categories on several dates, do the following:
Click on “Group operation”, and in the “Parameter” section, select “Close/Open sales”.
For the “Value”, select the action you need.
Tick the room categories you need and click on “Save”.
In the “Calendar”, the cells will turn red.
Contact TravelLine Support
If you have any questions, you can always contact the technical support manager.
Call us or ask your question right now.