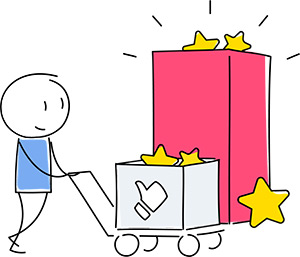How to create the “Black Friday” and “Cyber Monday” offers
To create the “Black Friday” and “Cyber Monday” offers for the hotel website, do the following:
3. Add a widget to the website
1. Go to “Room management” > “Rate plans”. Then, click on “Create derived rate plan”.
2. Out of all the options, select the “Best offer”.
3. Fill in the name of the rate plan: either “Black Friday” or “Cyber Monday”.
4. Indicate a discount rate and select a base rate that the discount will be applied to.
5. For the “Rate validity period”, select “Dates range”. There, indicate a period that will be available for stay at this rate.
6. Select one of cancellation rules.
7. Choose payment methods available for this rate.
8. Click on the “Save” button at the top or at the bottom of the page.
The “Black Friday” offer is created. So that the offer will be available for booking only on Friday, set the rate plan display in the booking engine.
1. Click on the rate plan in the list of rates. Open the “Rate plan display on the website” tab.
2. Scroll to the end of the “Rate plan display on the website in TravelLine: Booking Engine” section. There, click on “Additional parameters”.
-
If the offer will only be available for one day, select this day in both boxes next to “Dates when the rate is shown to guests”.
-
If you want the offer to be available for several days (for example, every Friday of the month), select the period for the “Dates when the rate is shown to guests”. For the “Days of week when the rate is shown to guests”, tick the “Fri” only (or “Mon” for Cyber Monday). For example, the offer will be displayed every Friday from October 1 till October 31.
3. In the “Detailed description“ box, give more information on the offer. Then, click on “Save”.
4. For the “Thumbnail”, choose one of the thumbnails offered or upload one yourself. This thumbnail will be displayed next to the rate plan’s name in the list of rate plans in the Booking Engine.
3. Add a widget to the website
Set a widget on the website to draw attention of website visitors to the offer.
-
Go to the “Booking Engine” > “Widgets”. If the page is not available, send a request at support@travelline.pro.
-
Click on “Create widget”.
-
Select a preset widget for the Black Friday or create a custom widget.
The detailed instruction on setting a widget: Widgets in the Booking Engine.
To learn more about the creation of derived rate plans, see the instructions:
How to create “Long stay”
How to create a derived rate plan
Contact TravelLine Support
If you have any questions, you can always contact the technical support manager.
Call us or ask your question right now.