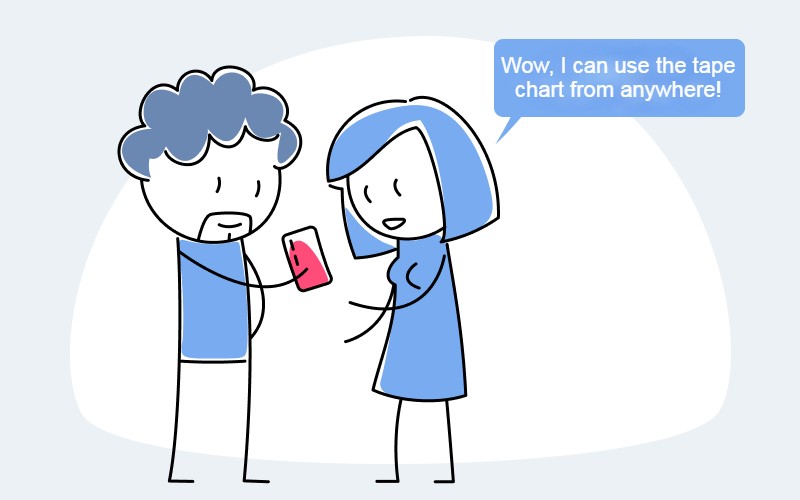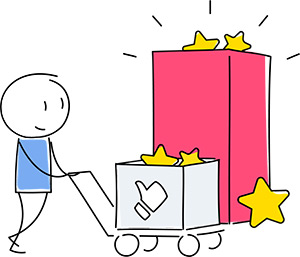You can quickly manage bookings through the mobile version of the TravelLine WebPMS Front Desk directly on your smartphone or tablet. View, create, and edit bookings from anywhere in the world with internet access. All actions in the mobile Front Desk are fully synchronized with the web version of the TravelLine personal account.
The mobile Front Desk is available for Android and iOS devices! Let's figure out what the mobile Front Desk can do and how to use it.
Download on the AppStore Get it on Google PlayWhat is the mobile Front Desk?
The mobile Front Desk is a version of our cloud-based property management system TravelLine WebPMS, for hotels, hostels, apartments, and country hotels. To monitor bookings from your phone, you need to install the TL: Extranet app.
If you already have the app, update it to access the new Front Desk features.
The mobile Front Desk automatically adjusts to the screen size and orientation for easier viewing of bookings. Dates, guest names, and booking amounts are visible on the main screen.
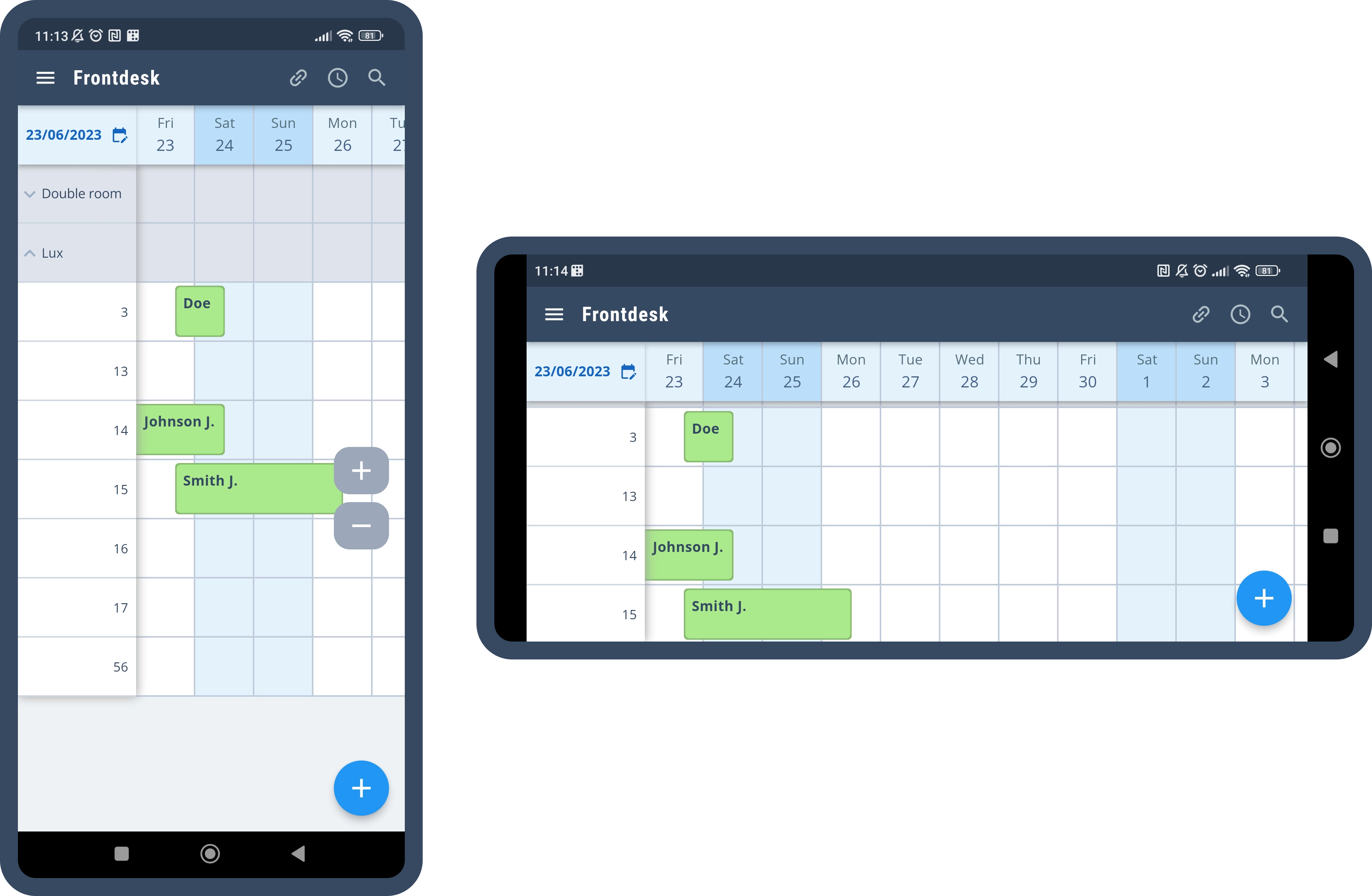
What can you do in the mobile Front Desk?
Create bookings
To create a booking for a specific room, click on the cell at the intersection of the desired room and date.
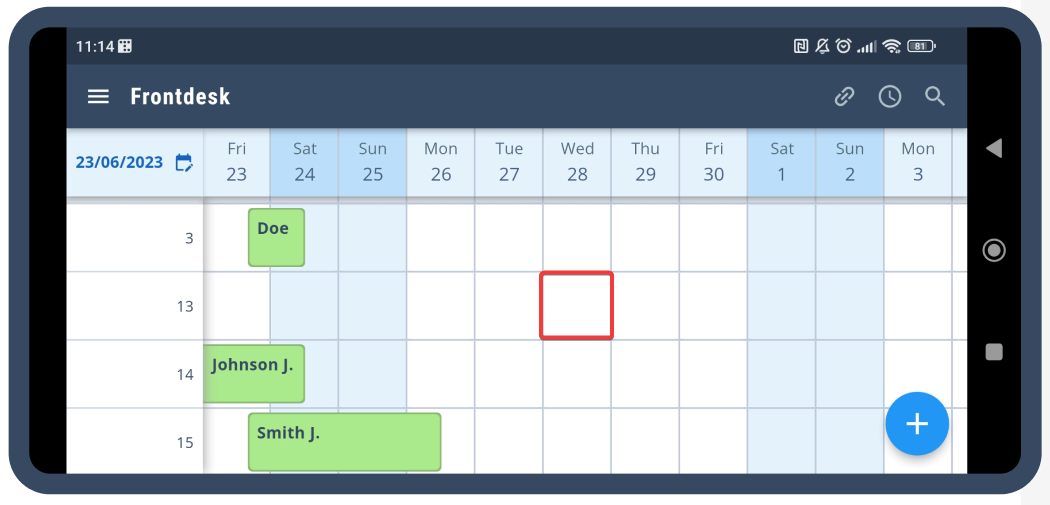
When creating a booking, you can specify the number of nights, and the check-out date will adjust accordingly. If you change the check-out date, the number of nights will also change accordingly.
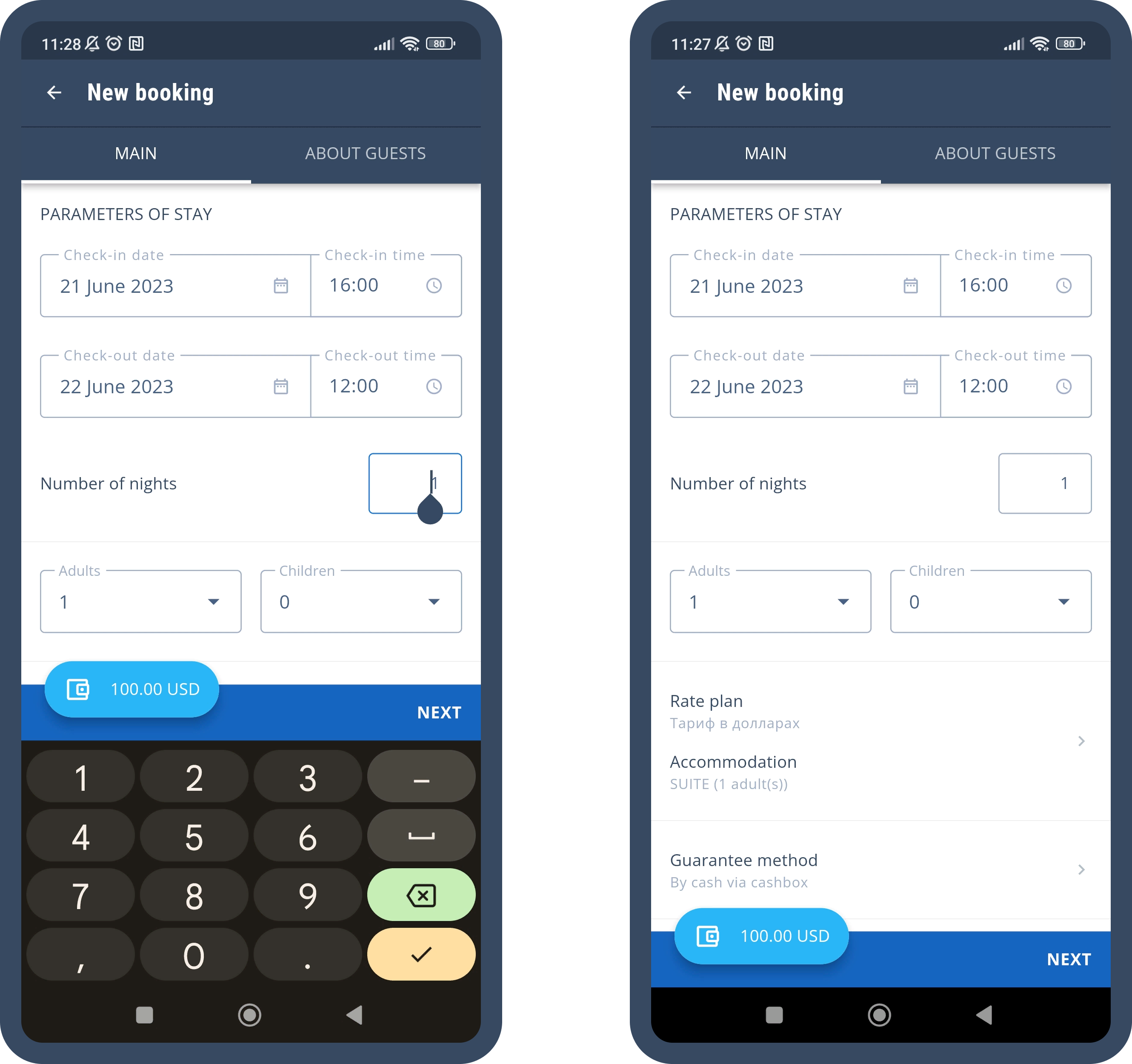
View booking details
Click on a booking in the tape chart, and you will see the dates and time, rate plan, number of guests, total amount, check-in, and check-out times.
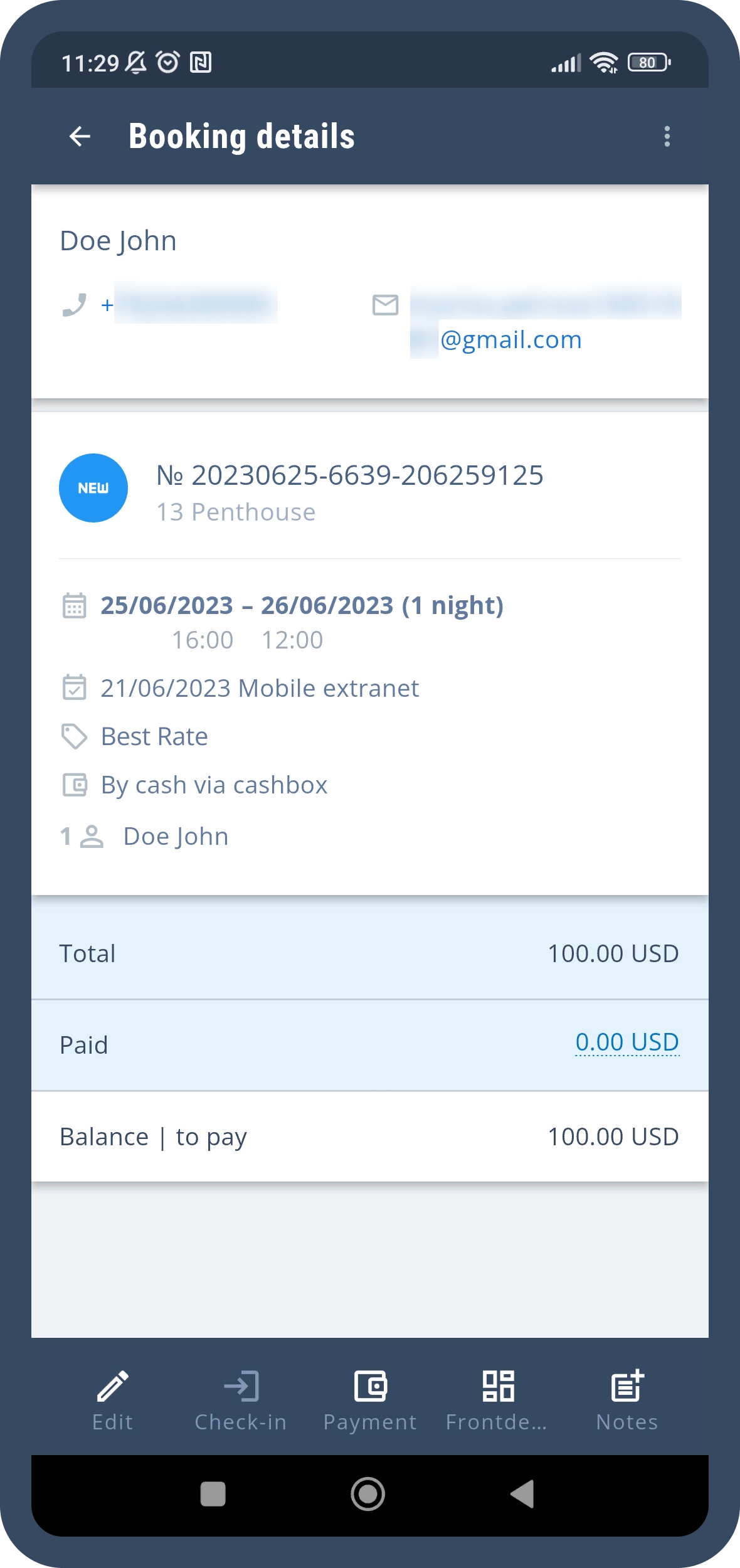
You can confirm payments directly on the booking details page or the booking editing page.
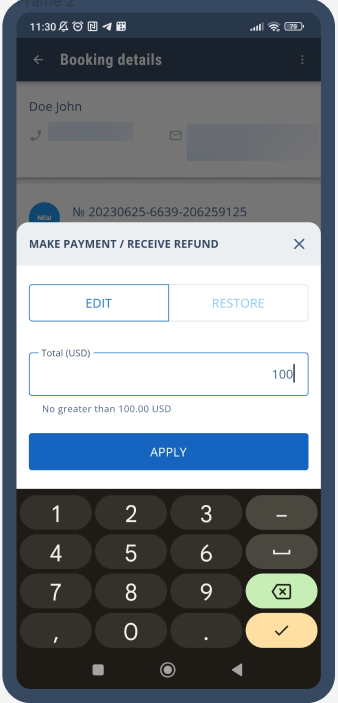
Edit bookings
If a guest entered incorrect information, or their plans have changed, you can edit the booking. Click on the booking in the tape chart or find it through the search function. Brief information about the booking will appear. Click on the three dots in the upper right corner and select "Edit" from the menu.
In the mobile Front Desk, you can edit the following fields:
- Check-in and check-out dates and times
- Number of nights
- Number of guests
- Rate plan
- Total amount
- Guest information: names, phone numbers, email, nationality
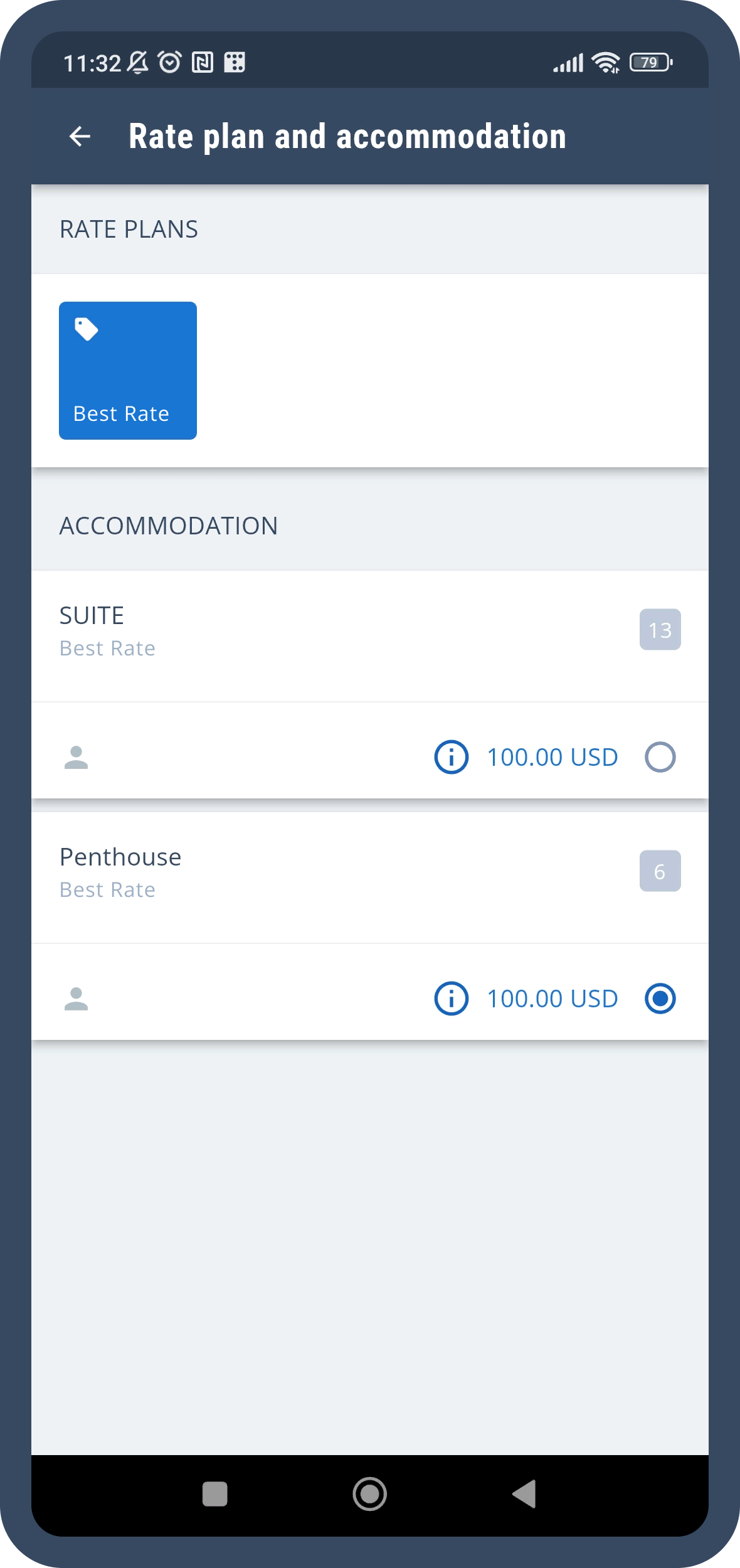
Note: You cannot edit the prices of additional services, taxes, and transfers in the mobile app. These can only be changed from a desktop.
Check in and check out guests
To check in a guest, click on their booking in the Front Desk. The booking details will appear. Click on "Check-in," and it will be done.
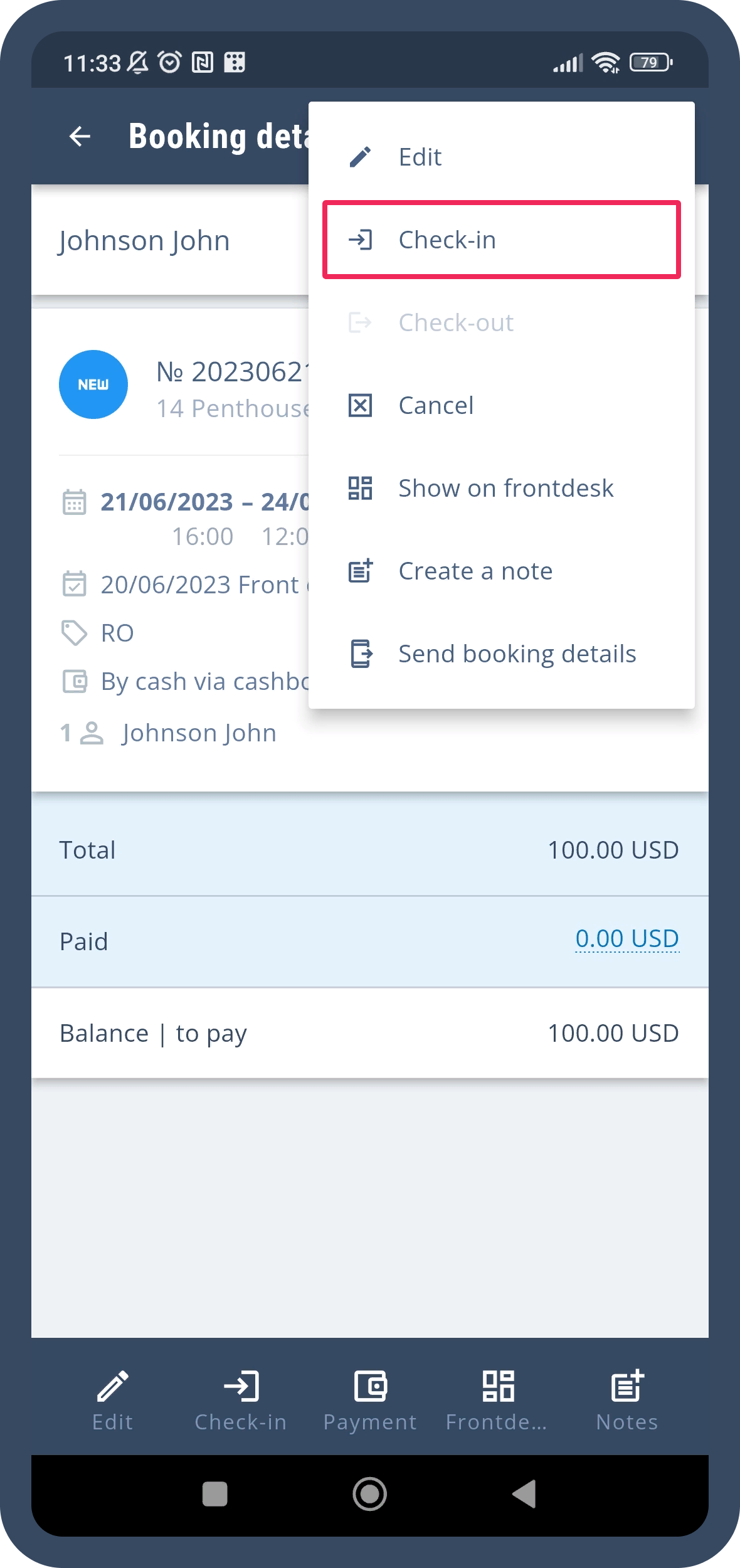
Checking out guests is just as simple: click on "Check-out," and the result will be immediately reflected in the Front Desk.
Search for bookings
The mobile version has the same features as the web version. You can search for a booking by guest's last name, email, or booking number. To start the search, click on the magnifying glass icon in the upper right corner.
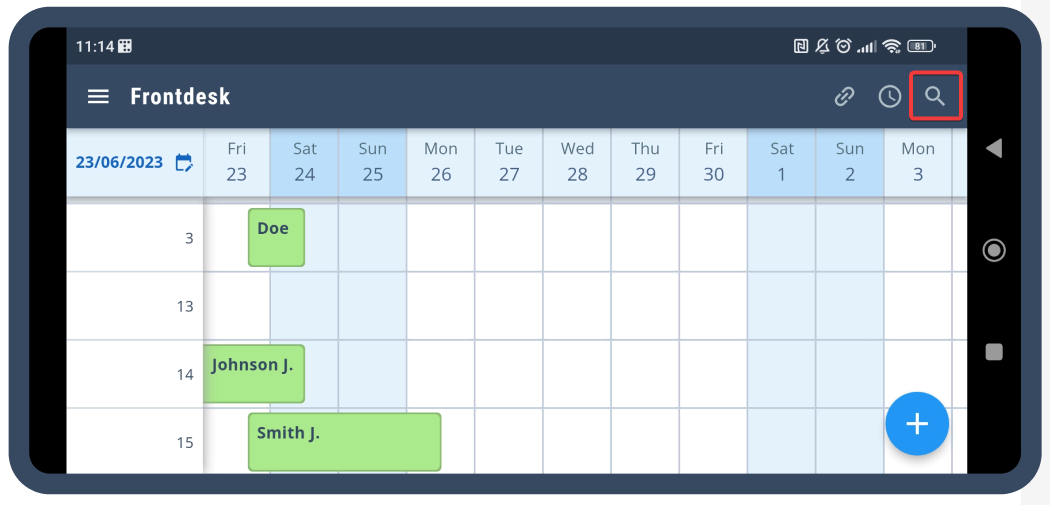
After the search, you can easily return to today's date by clicking on the clock icon next to the magnifying glass.
Manage payments
All payments and refunds made in the mobile app will be reflected in the web version of TravelLine WebPMS.
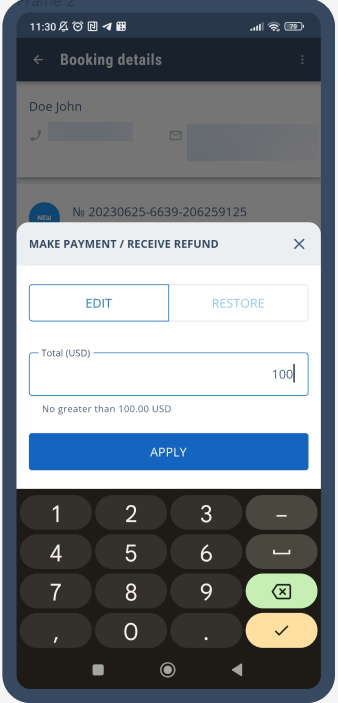
Go to the booking editing mode -> Underlined sum in the "Paid" field -> "Edit" if the guest made a prepayment or "Restore" if a refund is needed -> "Apply."
Send a prepayment link
Imagine a guest booking over the phone, email, social media, or messengers, and you need to receive an online prepayment. To simplify this process, create a booking, go to the menu, and select "Send payment link".
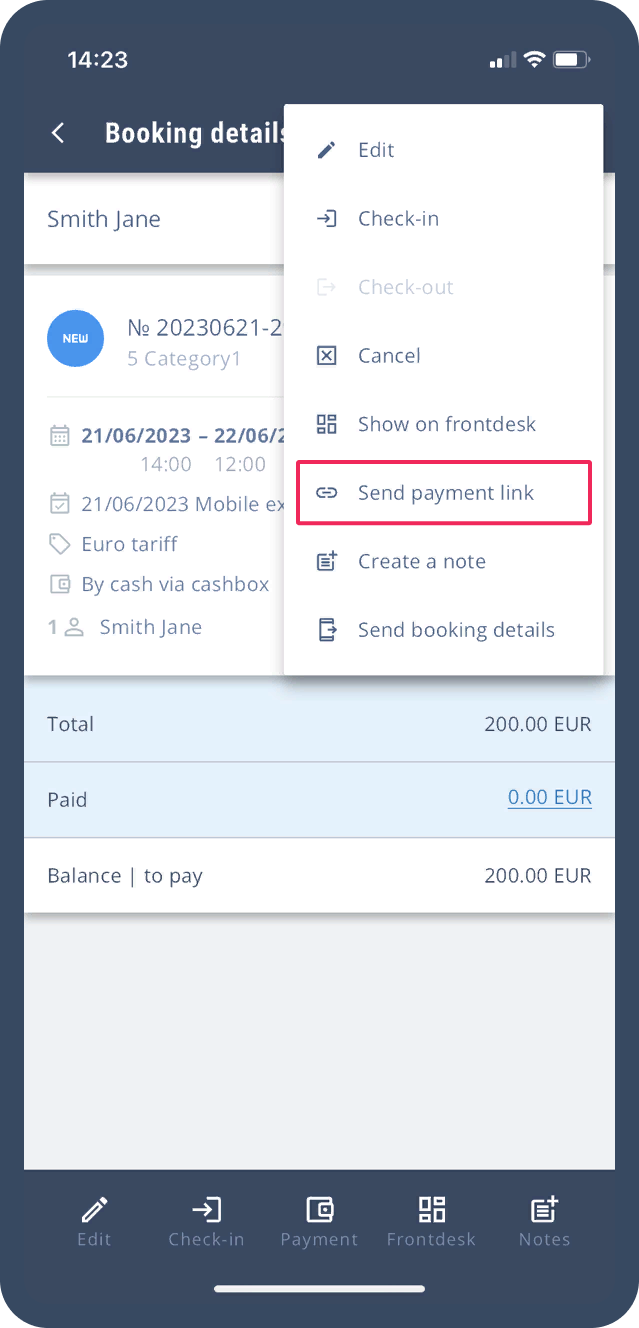
Working with this feature is simple and convenient:
- Guests can make payments at any time, up until the day of check-in.
- The link for the preliminary booking can be sent in any convenient way: email, messengers, or social media.
- If the guest fails to make the prepayment within the specified time, the booking will be automatically cancelled, and the room will become available for sale.
- The guest will know that the room is secured. This approach guarantees more prepayments and check-ins, especially during the high season.
View booking notes
Notes usually contain guest preferences or comments from the staff who confirmed the booking in the system, such as "lactose intolerant" or "fruit basket in the room."
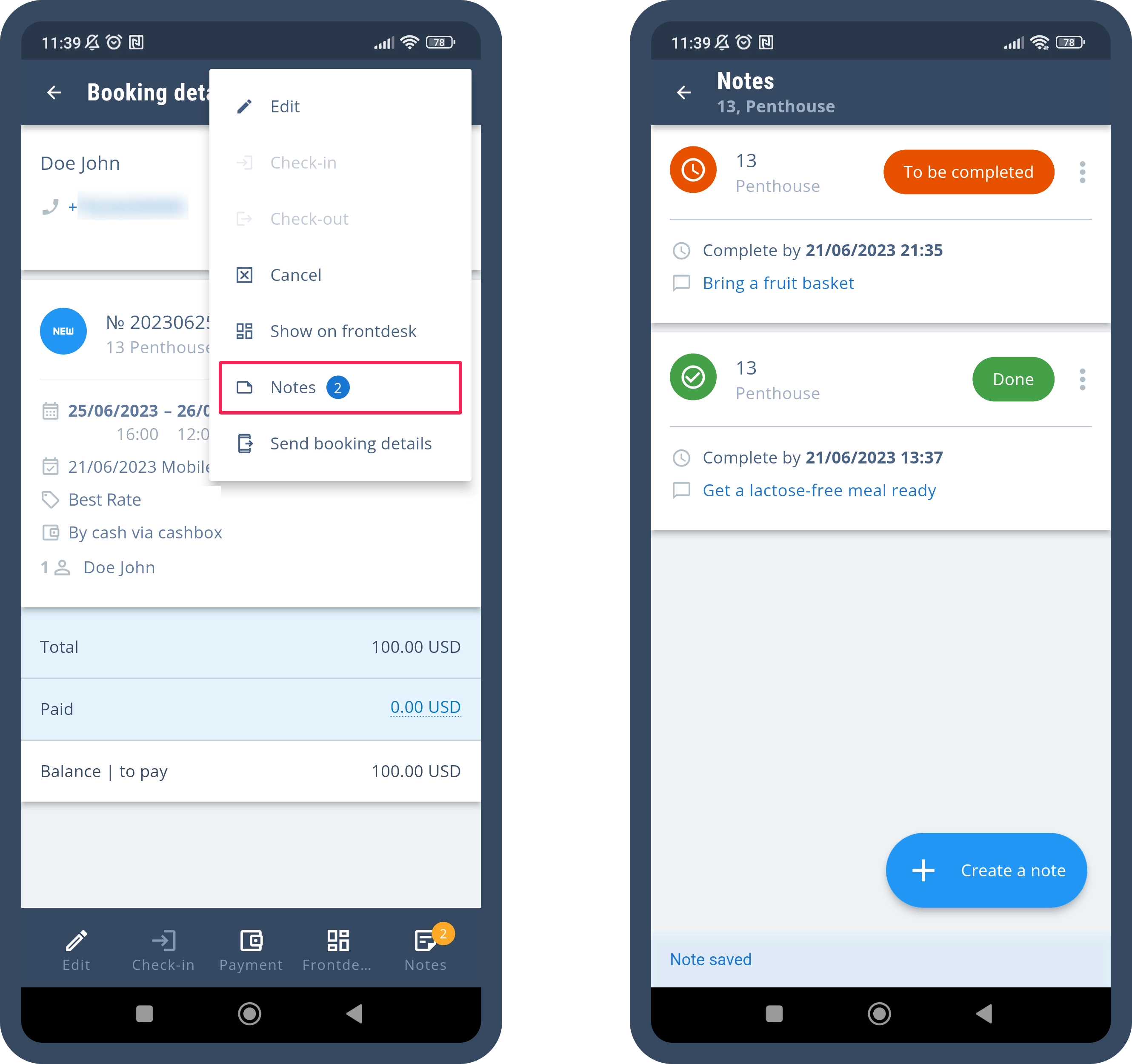
View the number of unassigned bookings
On the tape chart, you will see blue circles in cells with dates. The number in the circle indicates the number of unassigned bookings. To go to the "Unassigned bookings" section, click on the cell with the date.
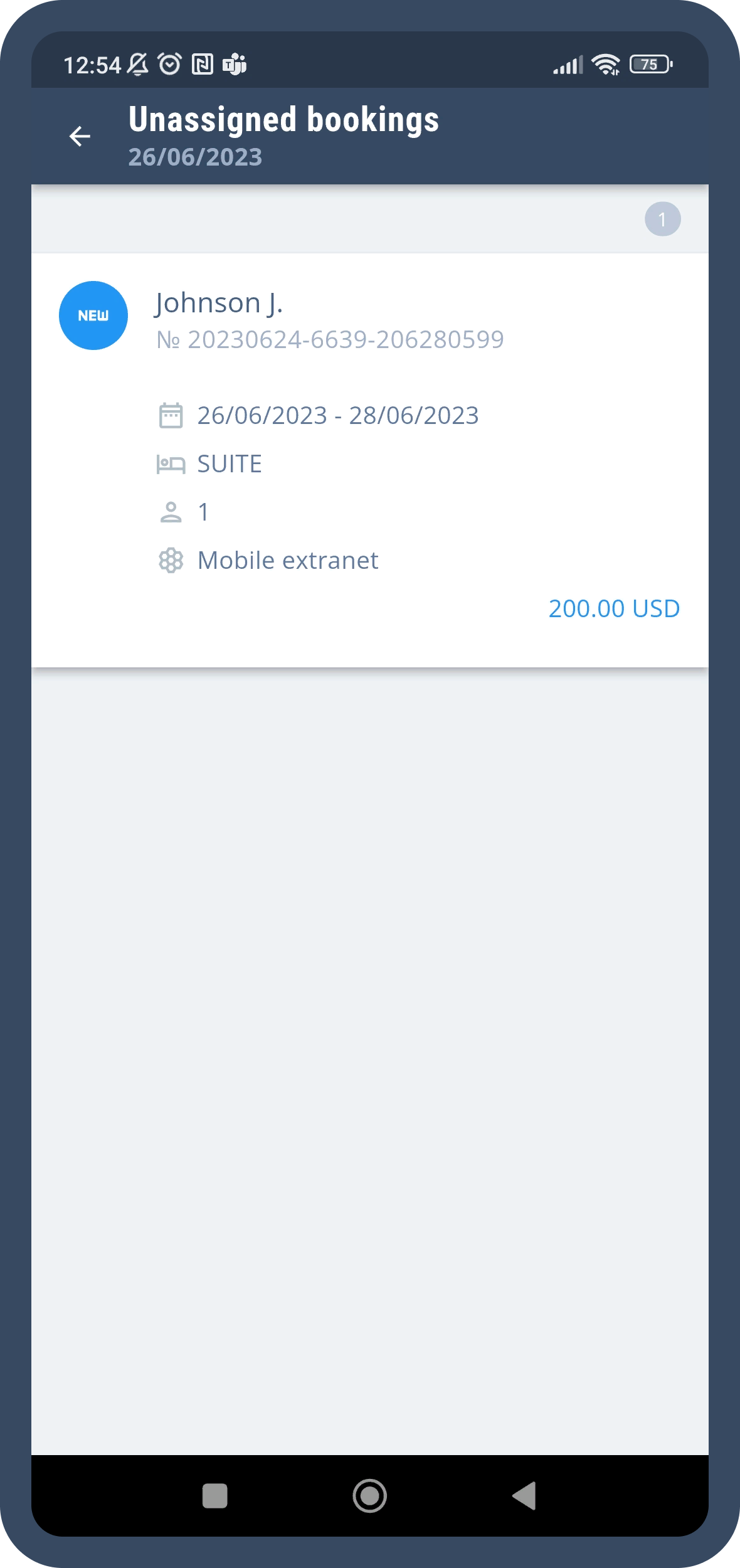
Important note: The features of the mobile Front Desk are limited, and it cannot fully replace TravelLine WebPMS. For example, it does not include statistics and reports.
If you urgently need to download a report and there is no computer nearby, you can access your TravelLine Extranet through a smartphone browser. Small properties can use the mobile Front Desk as a standalone tool for automated booking management.
If you urgently need to download a report and there is no computer nearby, you can access your TravelLine Extranet through a smartphone browser. Small properties can use the mobile Front Desk as a standalone tool for automated booking management.
Send a request for TravelLine WebPMS